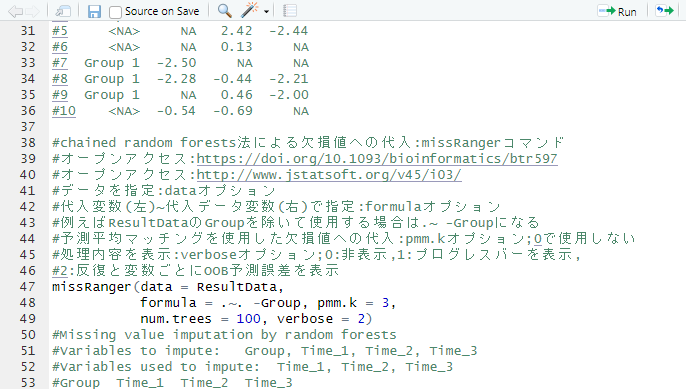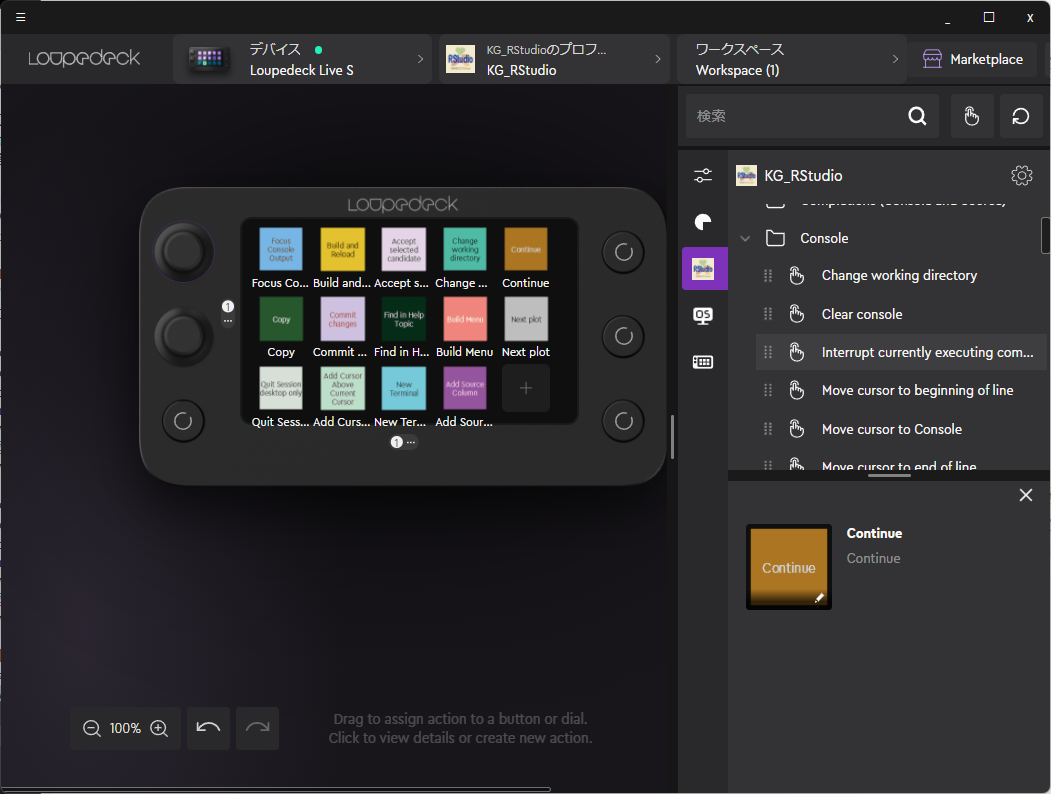Introduces the recently introduced Loupedeck Live S, which is very useful, as well as a profile with 129 frequently used shortcuts in RStudio, including the original ones.
The Loupedeck Live S is equipped with a 15-button touch panel (3 vertical and 5 horizontal buttons), which you can use not only to assign the desired function, but also to freely display the contents of the display.
The size is slightly smaller than a Kindle, as shown in the photo, and does not get in the way on the desk.

In addition, when the Loupedeck software is installed, the function of the buttons is automatically changed according to the application. For example, the following button functions are registered in “RStudio”.

Surprisingly, registering functions to buttons is tedious. I tried registering different images, but only text is the easiest to use.
RStudio’s Profile
RStudio profiles are available below and can be used as a starting point for your own.
Easy configuration by loading profiles in the Loupedeck software.
The following is a profile of RStudio with 129 commonly used shortcuts in RStudio, including the original.
| No. | Type | command | keyboard shortcuts |
|---|---|---|---|
| 1 | Tabs | Switch to Tab | Shift + Ctrl + . |
| 2 | Tabs | Next Tab | Ctrl + Tab |
| 3 | Tabs | Previous Tab | Ctrl + Shift + Tab |
| 4 | Tabs | First Tab | Ctrl + Shift + F11 |
| 5 | Tabs | Last Tab | Ctrl + Shift + F12 |
| 6 | Panes | Move Focus to Source | Ctrl + 1 |
| 7 | Panes | Move Focus to Source | Ctrl + 2 |
| 8 | Panes | Move Focus to Help | Ctrl + 3 |
| 9 | Panes | Show History | Ctrl + 4 |
| 10 | Panes | Show Files | Ctrl + 5 |
| 11 | Panes | Show Plot | Ctrl + 6 |
| 12 | Panes | Show Packages | Ctrl + 7 |
| 13 | Panes | Show Environment | Ctrl + 8 |
| 14 | Panes | Show Viewer | Ctrl + 9 |
| 15 | Panes | Show Vcs | Ctrl + F1 |
| 16 | Panes | Show Build | Ctrl + F2 |
| 17 | Panes | Show Connections | Ctrl + F5 |
| 18 | Panes | Show Presentation | Ctrl + F8 |
| 19 | Panes | Show Find in Files | Ctrl + F6 |
| 20 | Panes | Add Source Column | Ctrl + F7 |
| 21 | Panes | Show All Panes | Ctrl + Alt + Shift + O |
| 22 | Files | Save | Cttl + S |
| 23 | Files | Save All | Cttl + Alt + S |
| 24 | Files | New R Script | Shift + Ctrl + N |
| 25 | Files | Open File | Ctrl + O |
| 26 | Files | Close | Ctrl + W |
| 27 | Files | Close All Except Current | Ctrl + Alt + Shift + W |
| 28 | Files | Close All | Ctrl + Shift + W |
| 29 | Files | Find in Files | Ctrl + Shift + F |
| 30 | Source Navigation | Back | Ctrl + F9 |
| 31 | Source Navigation | Forward | Ctrl + F10 |
| 32 | Source Navigation | Find Usages | Ctrl + Alt + U |
| 33 | Source Navigation | Use Selection for Find | Ctrl + F3 |
| 34 | Source Navigation | Find Next | F3 |
| 35 | Source Navigation | Find Previous | Shift + F3 |
| 36 | Source Navigation | Replace and Find | Shift + Ctrl + J |
| 37 | Source Navigation | Go To File/Func. | Ctrl + . |
| 38 | Source Navigation | Go To Line | Alt + Shift + G |
| 39 | Source Navigation | Jump To | Alt + Shift + J |
| 40 | Source Navigation | Jump To Matching | Ctrl + P |
| 41 | Source Navigation | Expand To Maching | Ctrl + Alt + Shift + E |
| 42 | Source Navigation | Show Document Outline | Ctrl + Shift + O |
| 43 | Source Navigation | Add Cursor Above Current Cursor | Ctrl + Alt + Up |
| 44 | Source Navigation | Add Cursor Below Current Cursor | Ctrl + Alt + Down |
| 45 | Source Navigation | Expand Selection | Ctrl + Shift + Up |
| 46 | Source Navigation | Shrink Selection | Ctrl + Shift + Down |
| 47 | Source Navigation | Go To Next Section | Ctrl + PageDown |
| 48 | Source Navigation | Go To Previous Section | Ctrl + PageUp |
| 49 | Source Navigation | Split Into Lines | Ctrl + Alt + A |
| 50 | Source Navigation | Edit Lines from Start | Ctrl + Alt + Shift + A |
| 51 | Source Navigation | Use Visual Editor | Ctrl + Shift + F4 |
| 52 | Source Navigation | Move active cursor up | Ctrl + Alt + Shift + Up |
| 53 | Source Navigation | Move active cursor down | Ctrl + Alt + Shift + Down |
| 54 | Execute | Source Active File | Ctrl + Shift + S |
| 55 | Execute | Source a File | Ctrl + Alt + G |
| 56 | Execute | Re-Run Previous | Ctrl + Alt + P |
| 57 | Execute | Run Selected Line | Ctrl + Enter |
| 58 | Execute | Run Line(s) without moving cursor | Alt + Enter |
| 59 | Execute | Run All | Ctrl + Alt + R |
| 60 | Execute | Run From Beginning To Line | Ctrl + Alt + B |
| 61 | Execute | Run From Line to End | Ctrl + Alt + E |
| 62 | Execute | Run Function Definition | Ctrl + Alt + F |
| 63 | Execute | Run Code Section | Ctrl + Alt + T |
| 64 | Execute | Run All Chunks Above | Ctrl + Alt + Shift + P |
| 65 | Execute | Run Current Chunk | Ctrl + Shift + Enter |
| 66 | Execute | Run Next Chunk | Ctrl + Alt + N |
| 67 | Execute | Send to Terminal | Ctrl + Alt + Enter |
| 68 | Source Editor | Insert Chunk | Ctrl + Alt + I |
| 69 | Source Editor | Insert Section | Ctrl + Shift + R |
| 70 | Source Editor | Extract Function | Ctrl + Alt + X |
| 71 | Source Editor | Extract Variable | Ctrl + Alt + V |
| 72 | Source Editor | Comment Uncomment Lines | Ctrl + Shift + C |
| 73 | Source Editor | Reindent Lines | Ctrl + I |
| 74 | Source Editor | Reformat Code | Ctrl + Shift + A |
| 75 | Source Editor | Show Diagnostics (Project) | Ctrl + Alt + Shift + D |
| 76 | Source Editor | Collapse Fold | Alt + L |
| 77 | Source Editor | Expand Fold | Alt + Shift + L |
| 78 | Source Editor | Collapse All Fold | Alt + O |
| 79 | Source Editor | Expand All Fold | Alt +Shift + O |
| 80 | Source Editor | Move Lines Up | Alt + Up |
| 81 | Source Editor | Move Lines Down | Alt + Down |
| 82 | Source Editor | Delete Line | Ctrl + D |
| 83 | Source Editor | Yank Line Up to Cursor | Ctrl + U |
| 84 | Source Editor | Yank Line After Cursor | Ctrl + K |
| 85 | Source Editor | Insert Yank Text | Ctrl + Y |
| 86 | Source Editor | Insert Assignment Operator | Alt + - |
| 87 | Source Editor | Insert Pipe Operator | Ctrl + Shift + M |
| 88 | Source Editor | Rename in Scope | Ctrl + Alt + Shift + M |
| 89 | Source Editor | Insert Roxygen Skeleton | Ctrl + Alt + Shift + R |
| 90 | Debug | Toggle Breakpoint | Shift + F9 |
| 91 | Debug | Execute Next Line | F10 |
| 92 | Debug | Step Info Function | Shift + F4 |
| 93 | Debug | Finish Function | Shift + F7 |
| 94 | Debug | Continue | Shift + F5 |
| 95 | Debug | Stop Debugging | Shift + F8 |
| 96 | Accessibility | Toggle Screen Reader Support | Alt + Shift + / |
| 97 | Accessibility | Focus Next Pane | F6 |
| 98 | Accessibility | Focus Previous Pane | Shift + F6 |
| 99 | Accessibility | Focus Main Toolbar | Alt + Shift + Y |
| 100 | Console | Clear Console | Ctrl + L |
| 101 | Console | Move cursor to beginning of line | home |
| 102 | Console | Move cursor to end of line | end |
| 103 | Console | Popup command history | Ctrl + Up |
| 104 | Console | Interrupt currently executing command | Esc |
| 105 | Console | Change Working Directory | Ctrl + Shift + H |
| 106 | Help | Show Command Palette | Ctrl + Shift + P |
| 107 | Help | Show Keyboard Shortcut Reference | Alt + Shift + K |
| 108 | Help | Search R Help | Ctrl + Alt + F1 |
| 109 | Help | Find in Help Topic | Ctrl + F |
| 110 | Help | Previous Help Topic | Shift + Alt + F2 |
| 111 | Help | Next Help Topic | Shift + Alt + F3 |
| 112 | Plots | Previous Plot | Ctrl + Alt + F11 |
| 113 | Plots | Next Plot | Ctrl + Alt + F12 |
| 114 | Git/SVN | Diff Active Source Document | Ctrl + Alt + D |
| 115 | Git/SVN | Commit Changes | Ctrl + Alt + M |
| 116 | Git/SVN | Stage Unstage (Git) | Spacebar |
| 117 | Git/SVN | Stage Unstage and Move To Next (Git) | Enter |
| 118 | Session | Quit Session | Ctrl + Q |
| 119 | Session | Clear Objects | Ctrl + Shift + F10 |
| 120 | Terminal | New Terminal | Shift + Alt + R |
| 121 | Terminal | Move Focus to Terminal | Shift + Alt + M |
| 122 | Terminal | Previous Terminal | Shift + Alt + F11 |
| 123 | Terminal | Next Terminal | Shift + Alt + F12 |
| 124 | Original | devtools::check() | Ctrl + 2 > devtools::check() > Enter |
| 125 | Original | devtools::all() | Ctrl + 2 > devtools::all() > Enter |
| 126 | Original | devtools::document() | Ctrl + 2 > devtools::document() > Enter |
| 127 | Original | devtools::check() | Ctrl + 2 > devtools::check() > Enter |
| 128 | Original | Test New Package | # パッケージのインストール > Enter > install.packages("hogehoge") > Enter > # パッケージの読み込み > Enter > library("hogehoge") |
| 129 | Original | KARADA-GOOD | Open https://www.karada-good.net/ |
Loupedeck Software
Loupedeck software can be download from
Much of the work is intuitive. However, I had a lot of trouble with text line breaks. You can break lines by “inserting a half-width space at the line break location.
Amazon link for Loupedeck Live S
I hope this makes your analysis a little easier !!